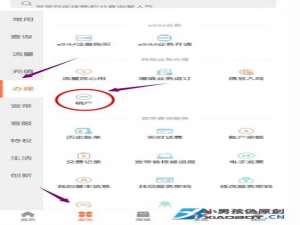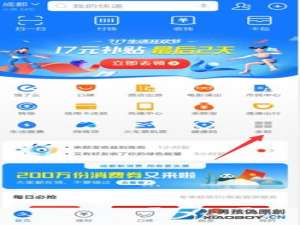利用PS制作火焰字体效果
做设计会遇到让字体呈现出火焰效果,今天为大家分享如何借助PS来制作文字火焰效果,希望能帮助到大家。

工具/材料
软件:PS
操作方法
01、
新建一个画布,尺寸根据自己需要进行设定,我选择1920x1080。取消图层锁定,前景色为黑色,按住ALT+DEL填充画布,命名为BG。
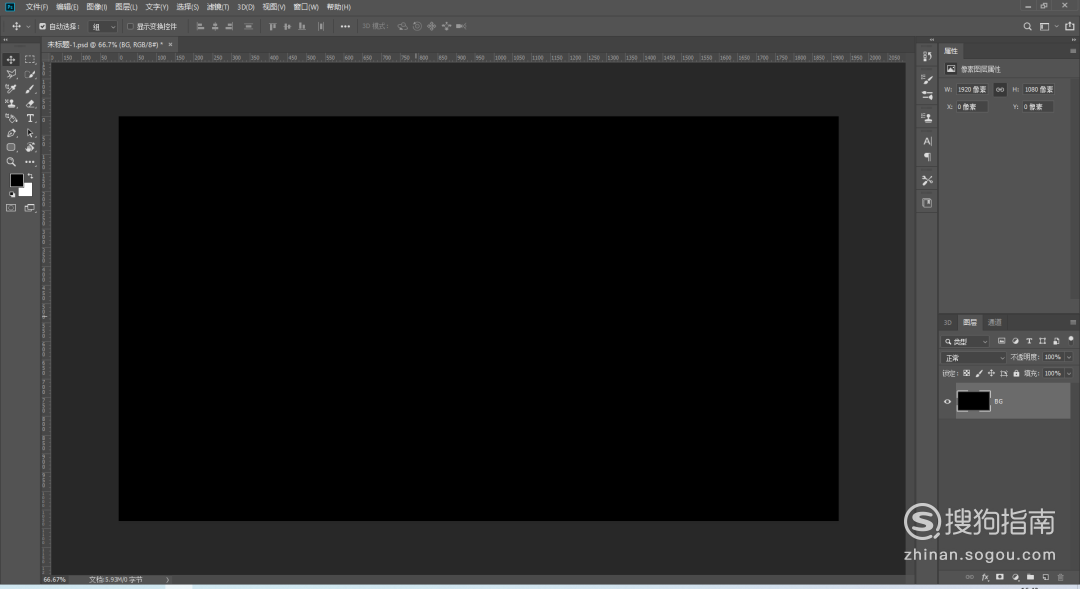 02、
02、
选择文本工具,颜色为白色,字体及大小根据需要自定,在画布中输入搜狗指南,位置居中显示。
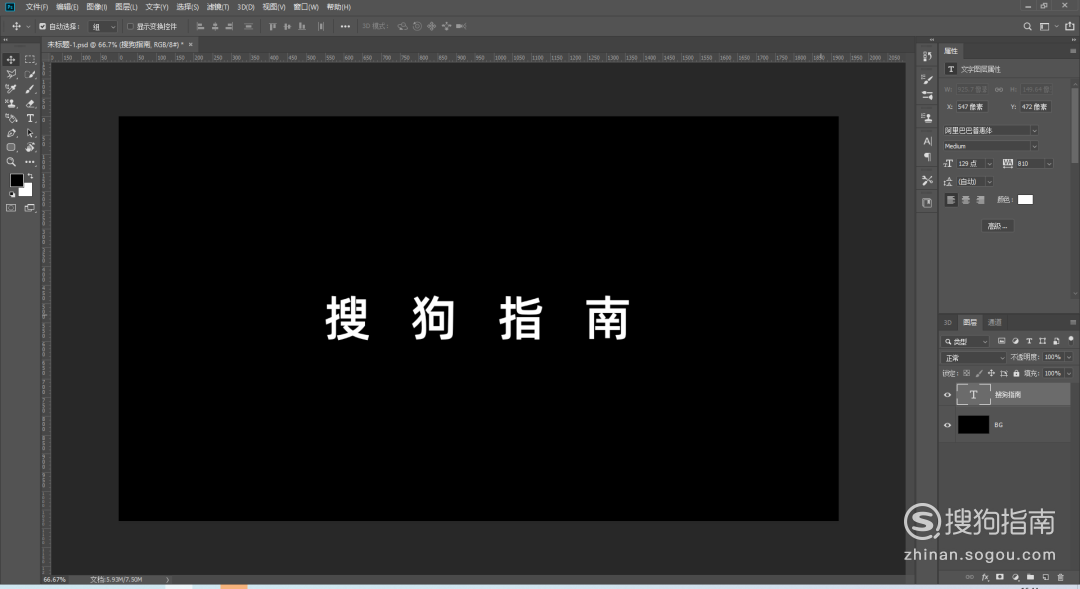 03、
03、
三、CTRL+SHIFT+ALT+N新建一个透明图层,执行对图层盖印章(快捷键CTRL+SHIFT+ALT+E)。
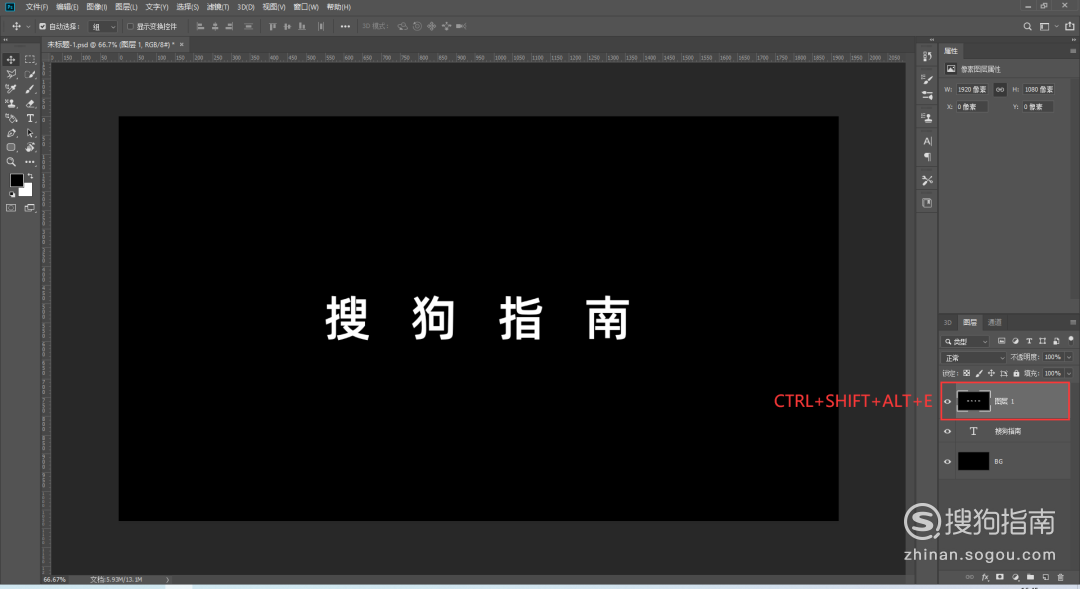 04、
04、
四、选择图像菜单-旋转画布-90度(逆时针),再执行滤镜-风格化-风,使用默认参数即可,再重复操作两次。
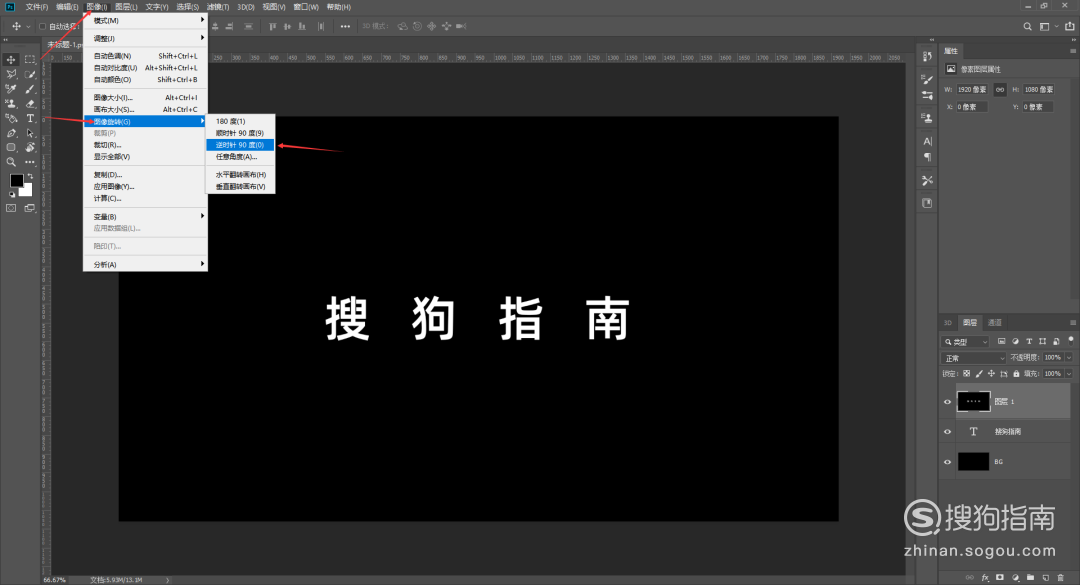
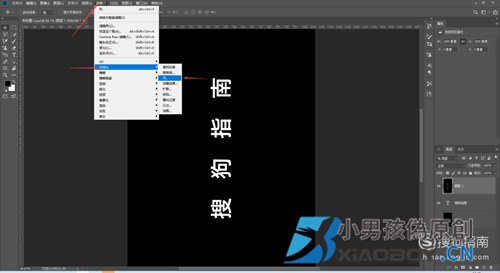

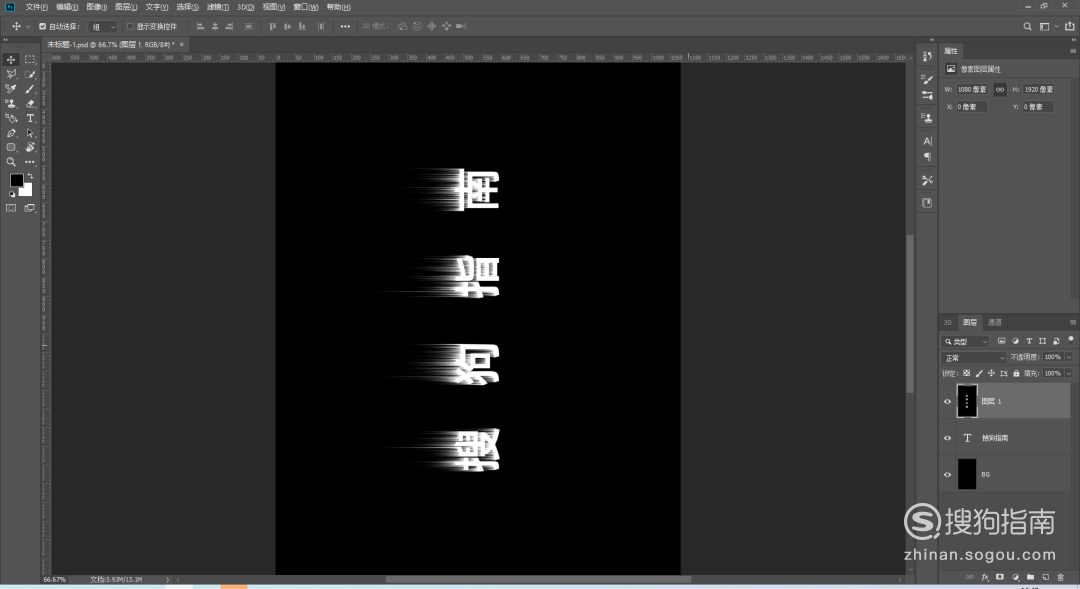 05、
05、
五、顺时针旋转画布90°恢复原样,执行滤镜菜单——模糊——高斯模糊(半径:2像素)。

 06、
06、
六、执行图像菜单——调整——色相/饱和度(CTRL+U),然后选中下面的着色,再把色相设为50,饱和度为100,可以根据情况调成橙黄色。
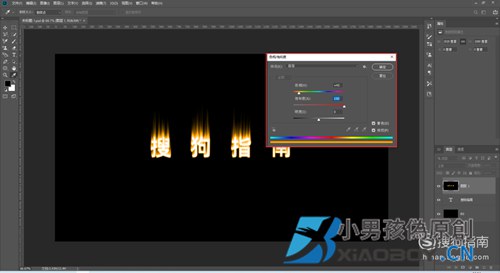 07、
07、
鼠标选中图层1,再按快捷键CTRL+J复制该层,然后按CTRL+U打开色相/饱和度面板,这下不用选中着色,把色相设为-50,文字变成红色。

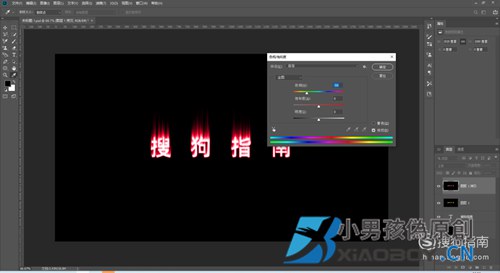 08、
08、
选中复制的图层1,混合模式选择颜色减淡。
 09、
09、
选中这两个图层并执行合并图层(CTRL+E),命名为新合成。

 10、
10、
十、选中新合成图层,执行滤镜——液化(CTRL+SHIFT+X),在右边的工具选项中把画笔大小设为50左右,然后把画笔压力设为40,尝试着画出火焰燃烧的效果。

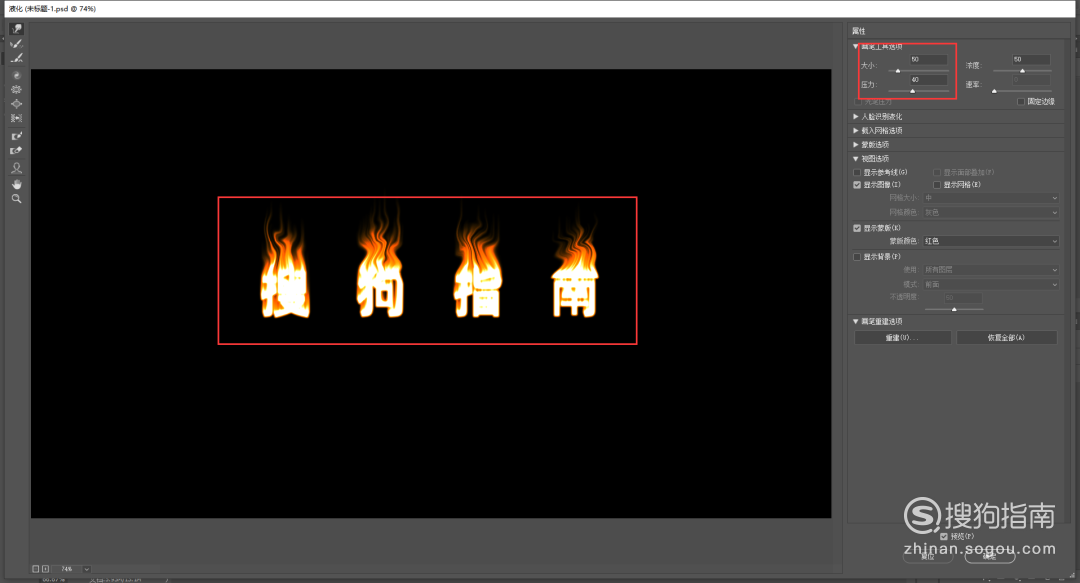 11、
11、
十一、选择涂抹工具,笔尖从小到大尝试着设置,在涂的时候随时调整,硬度设在50%左右,然后在火焰上进行涂抹,这个过程要细心尝试,最终达到好的效果。
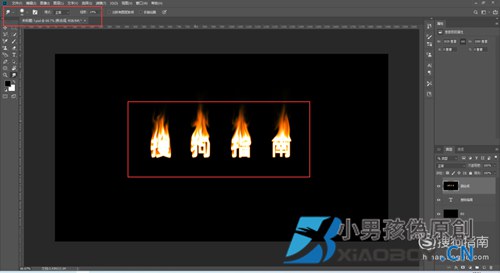 12、
12、
十二、复制文字图层,然后再把它拉到所有图层的最上面,文字颜色设为黑色,并选择移动工具,按一下方向键向上露出火焰的边即可。
 13、
13、
十三、复制新合成,移动到顶部,混合模式改为滤色,并为该层添加蒙版,再把前景色设为白色,背景色为黑色,选择从前景到背景的渐变工具,从文字的顶部拉到文字的底部。
 14、
14、
十四、在顶部新建透明图层,对图层盖印章,混合模式为滤色,不透明度为50%左右,变换CTRL+T点击鼠标右键,选择垂直翻转,缩小该图层,并移动到文字层的下方。

 End
End
特别提示
温馨提示:在用涂抹工具绘制火焰过程较为漫长,这个过程要耐心,才能出现满意的效果。