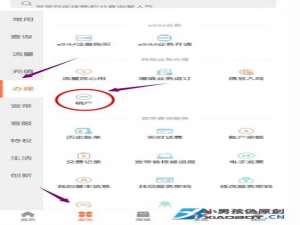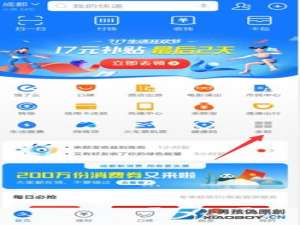chrome数据转移

Chrome数据转移的方法如下:
1. 使用同步功能 :
确保所有设备都已登录相同的Google账号,并且所有设备处于联网状态。
在任一设备上打开Chrome浏览器,点击右上角的菜单按钮(三个水平线),选择“更多”>“同步并备份”。
开始自动同步过程,书签将会被保存在本地存储器中,并且会实时更新。
2. 导出和导入书签 :
导出书签:在Chrome浏览器中,点击右上角的菜单按钮(三个水平线),选择“更多工具”>“书签”>“导出书签”。选择要保存书签的位置和文件格式,通常是一个 .zip 文件。
导入书签:将导出的 .zip 文件复制到另一台电脑,然后在另一台电脑上打开Chrome浏览器,点击右上角的菜单按钮(三个水平线),选择“更多”>“书签”>“导入书签”。选择刚才导出的 .zip 文件,然后点击“打开”即可。
3. 迁移用户数据 :
找到Chrome个人资料路径,通常位于 `C:\\Users\\[用户名]\\AppData\\Local\\Google\\Chrome`。
将整个 `User Data` 文件夹复制到新电脑的相同路径下,替换原有文件。
启动Chrome浏览器,数据会自动迁移到新电脑。
4. 自定义缓存目录 :
右击Win 7桌面的 “谷歌浏览器”快捷方式图标,点击属性。
在“目标”输入框中添加以下文字:
``` –user-data-dir=\"P:目录\" –disk-cache-dir=\"Q:目录\" ```
例如:
``` chrome.exe –user-data-dir=\"d:Google ChromeAppData\" –disk-cache-dir=\"d:Google Chrome\" ```
如果需要自定义缓存最大值,可以在尾部添加:
``` –disk-cache-size=\"104857600\" ```
点“确定”退出,重新启动Chrome即可。
5. 迁移密码 :
在Chrome浏览器中,点击右上角的菜单按钮(三个水平线),选择“设置”。
在设置页面中,找到并点击“密码管理”>“密码导出”。
选择要导出的密码文件,并将其复制到新电脑。
在新电脑上,打开Chrome浏览器,点击右上角的菜单按钮(三个水平线),选择“设置”。
在设置页面中,找到并点击“密码管理”>“密码导入”。
选择刚才复制的密码文件,然后点击“导入”即可。
建议:
在进行数据迁移前,建议先备份所有重要数据,以防万一。
确保在迁移过程中,所有设备都已关闭Chrome浏览器,以避免数据不一致或损坏。
如果使用同步功能,建议定期检查同步状态,确保数据完整性和安全性。
其他小伙伴的相似问题:
如何设置Chrome自动同步书签?
Chrome书签导出格式有哪些?
如何在新电脑中导入Chrome书签?