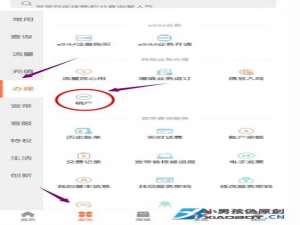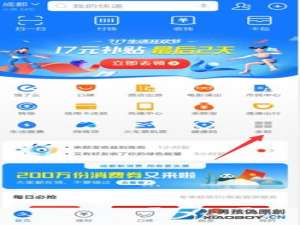photoshop软件下载安装(详细安装步骤图讲解)
photoshop软件拥有强大的图片编辑功能,它可以抠图,添加文字,剪裁编辑等等,是很多设计师,美工工作者不可或缺的工具,能大大的提高我们工作的效率。但是photoshop软件怎么下载安装,这个问题就困扰着不少人,今天小编就分享photoshop软件下载安装详细安装步骤图,让你轻松安装photoshop软件。
工具/材料
Windows系统电脑一台
操作方法
01、
首先需要打开电脑的浏览器,在浏览器上方的网址输入栏输入“ps下载.网站”。打开以后,选择下载适合自己的photoshop安装包。
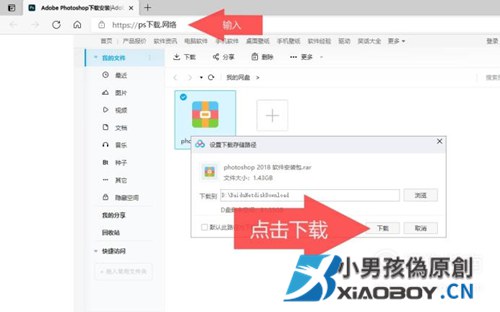 02、
02、
下载好安装包后,我们再把安装包解压。
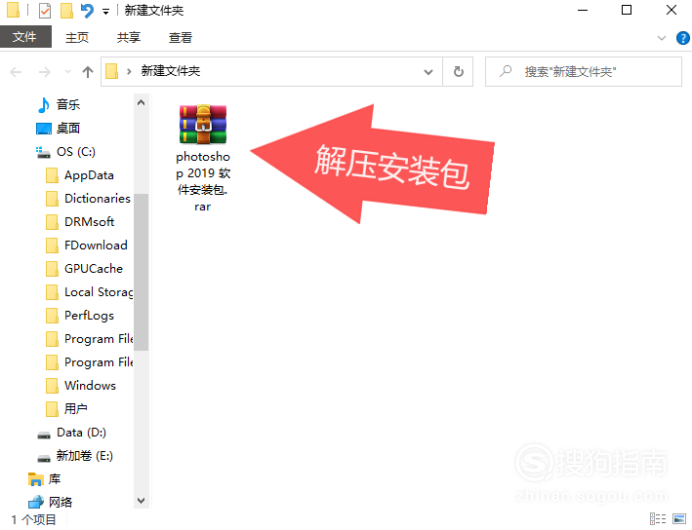
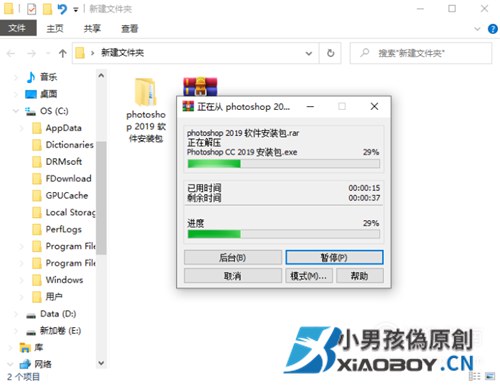 03、
03、
解压好了可以看到有几个文件,选择双击photoshop软件安装包.exe。等待软件解析初始化安装过程。
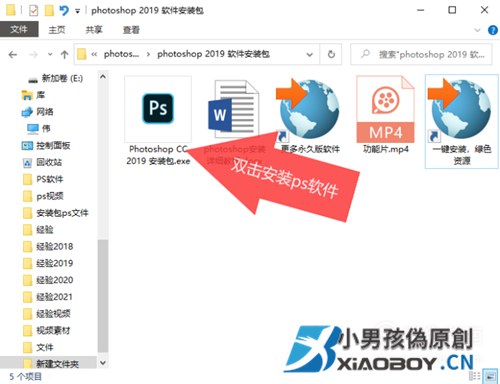
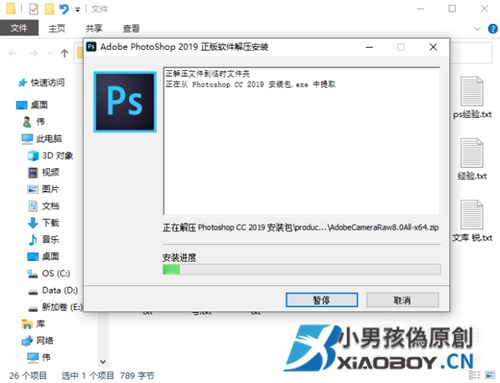 04、
04、
初始化完成以后,我们再选择photoshop软件的安装路径,软件默认安装的路径是在C盘。可以根据自己的要求选择安装路径。点击安装,等待软件安装完成即可。
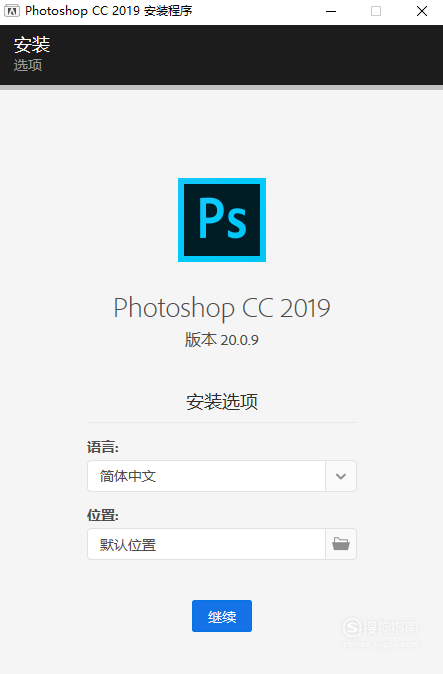
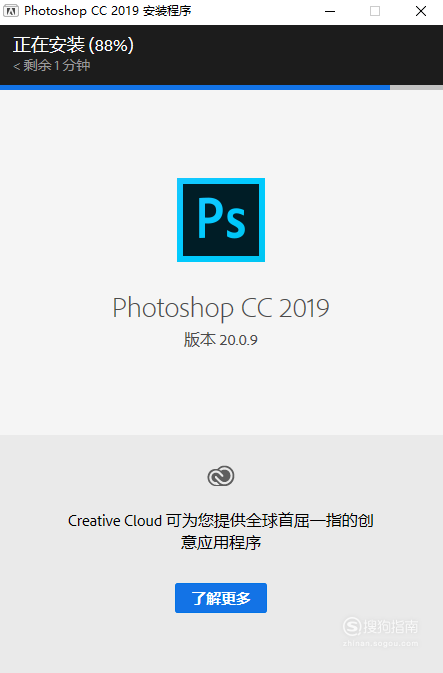
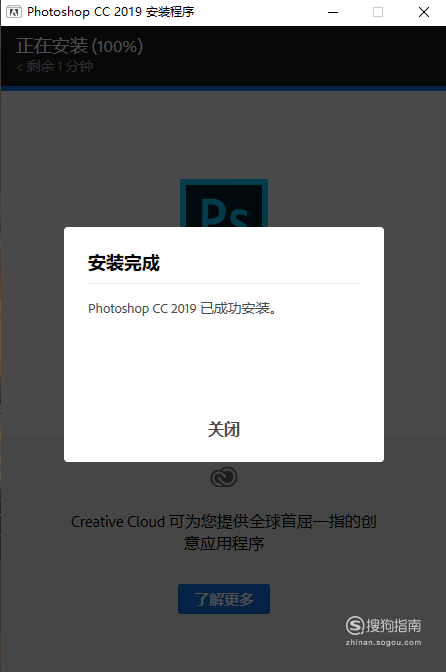 05、
05、
安装完成以后,电脑桌面上就有图标,双击打开photoshop软件。
 06、
06、
进入photoshop软件后,测试一下是否出现闪退,会不会卡顿,然后就可以正常使用了。
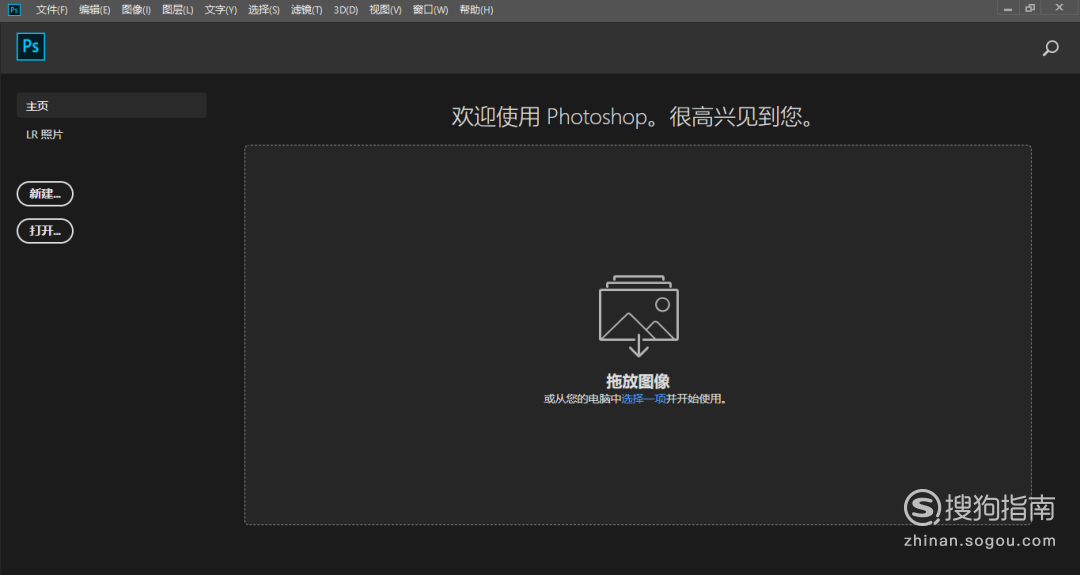
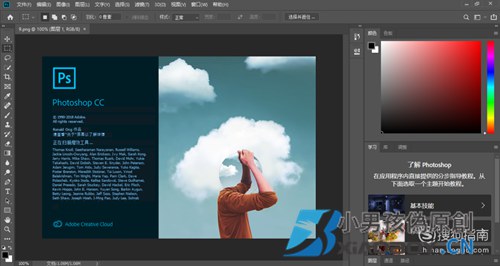 End
End
特别提示
win7一下系统建议安装photoshop 2018以下版本会更加好用。