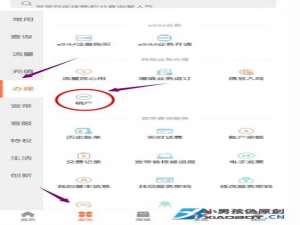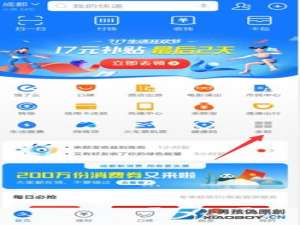弹出USB大容量存储设备时出问题的解决方法
如下图所示,这个问题,相信很多人都有遇到过,而且经常难以解决,试了很多方法都无效。到最后,只能抱着侥幸的心理直接拔出,如果运气好,可能没有事,如果运气不好,你的U盘或者移动硬盘就要从此报废了。那么我们应该如何解决这个问题?
工具/材料
电脑
操作方法
01、
造成这个问题的原因:是有程序正在占用着U盘或者移动硬盘。有可能是输入法,也有可能是别的什么乱七八糟的程序。
 02、
02、
要解决这个问题,其实也很简单。首先在桌面找到计算机,如图所示:
 03、
03、
选中计算机后,右键,点击“管理”,如图所示:
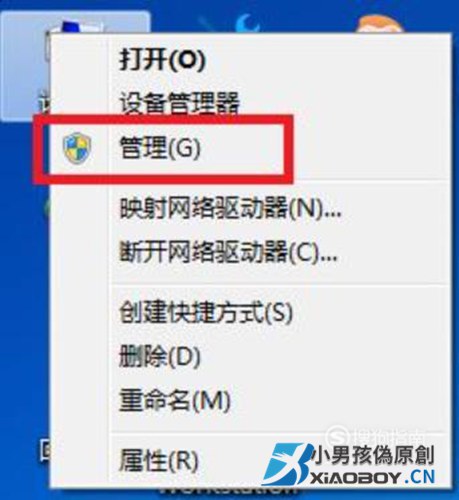 04、
04、
点击“管理”之后,会打开一个“计算机管理”窗口,如图所示:
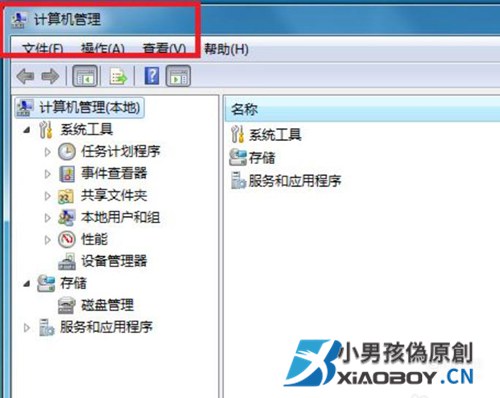 05、
05、
找到“事件查看器”,点开它,如图所示:
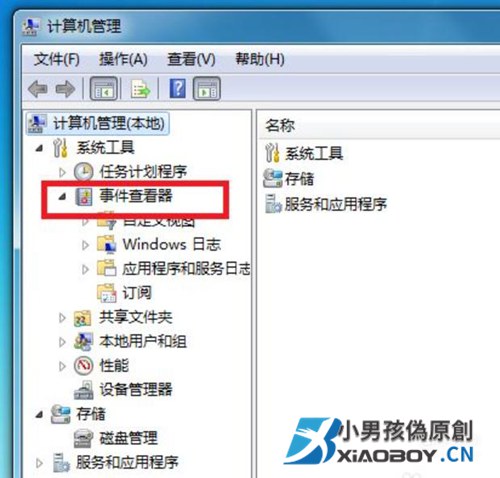 06、
06、
打开“自定义视图->管理事件”,如图所示:
 07、
07、
双击“管理事件”里面的警告事件(最新发生的事件),打开它,如图所示:
 08、
08、
从下图可以看到,警告事件的“常规”里面记录了到底是哪一个进程占用了U盘或者移动硬盘。
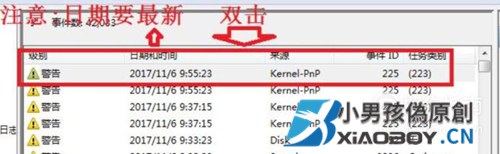 09、
09、
也可以看一下详细信息,它也详细记录了到底是哪个进程PID,那个程序占用了U盘或者移动硬盘。
 10、
10、
现在知道了是那个“进程PID”占用了U盘或者移动硬盘,那么就好办了。只要结束掉这个占用进程就ok了
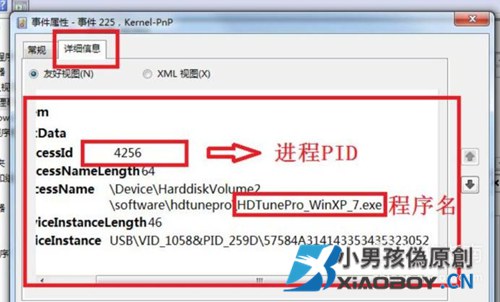 11、
11、
打开Windows 任务管理器,点击“查看->选择列”,如图所示:
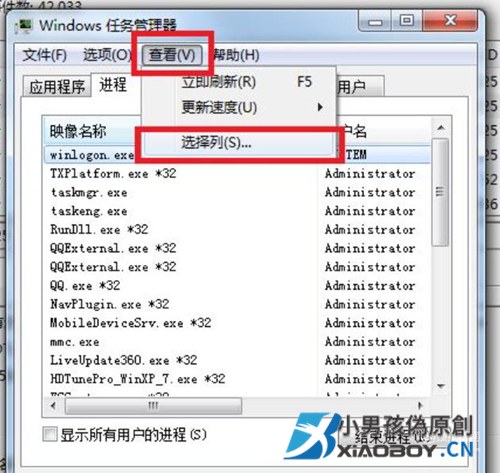 12、
12、
打开之后,勾选“PID(进程标识符)”,确定。如图所示:
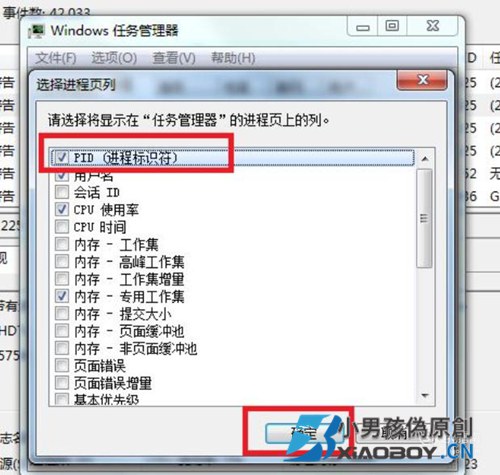 13、
13、
可以看到Windows 任务管理器里面多出了一列“PID”出来,如图所示:
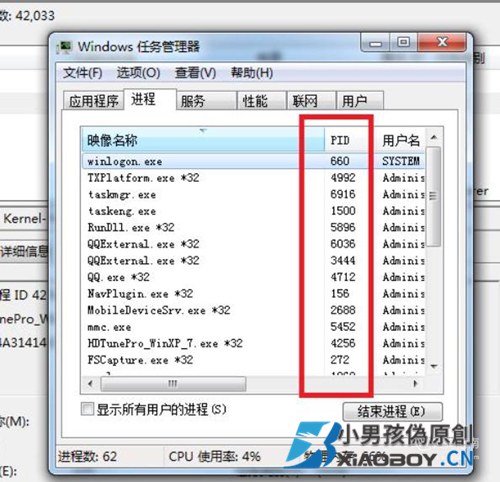 14、
14、
这时候,就可以找出刚才那个进程PID出来,把它结束掉,如图所示:
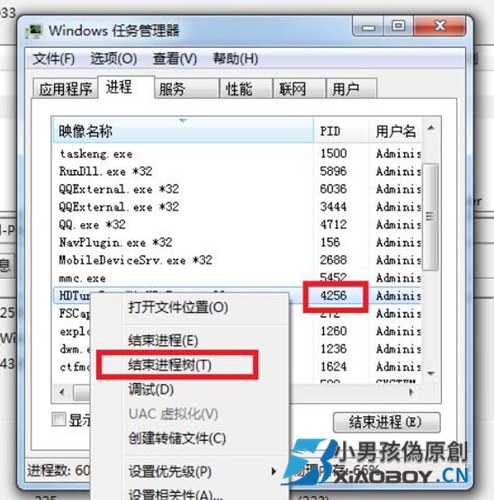 End
End