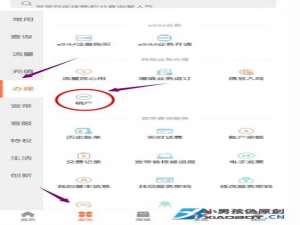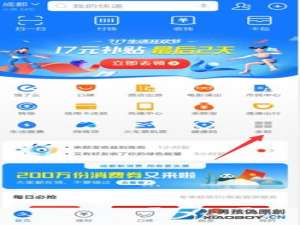Tomcat安装及配置教程
Tomcat安装教程
01、
一、免安装版(zip)把下载完后的压缩包进行解压。
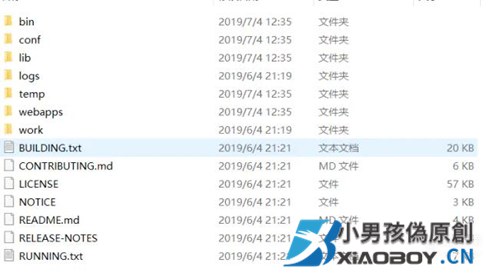 02、
02、
Tomcat安装目录bin下的startup.bat,是启动Tomcat服务;shutdown.bat,是关闭Tomcat服务。
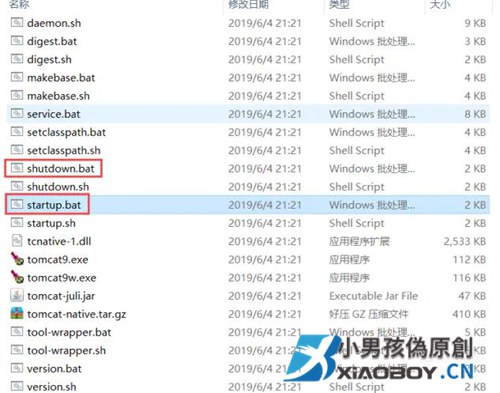 03、
03、
打开 Tomcat目录下的 bin文件夹,找到startup.bat双击来启动 Tomcat服务。若启动成功,会显示类似start Server startup in [574] milliseconds;若启动失败,则会一闪而过;
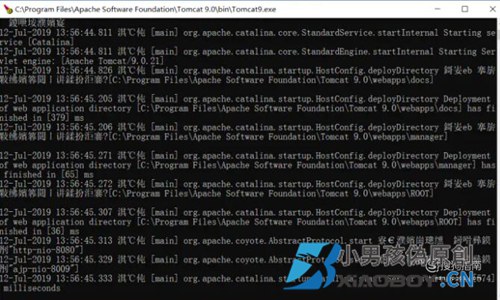 04、
04、
二、安装版本(exe)1)双击运行下载完成的exe安装包进入安装界面,点击 Next 下一步;
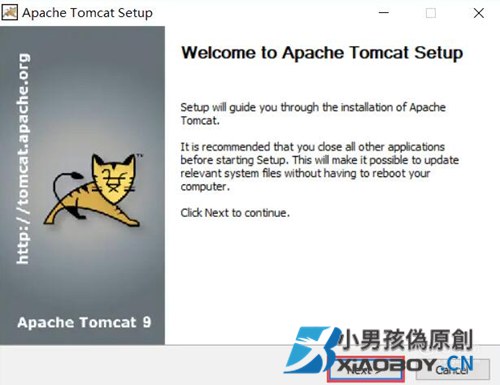 05、
05、
2)点击 I Agree 同意安装协议;
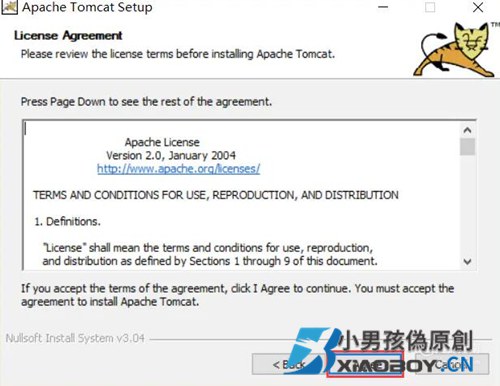 06、
06、
3)选择你想要安装的功能,也可以默认,不改变配置。点击 Next 下一步;
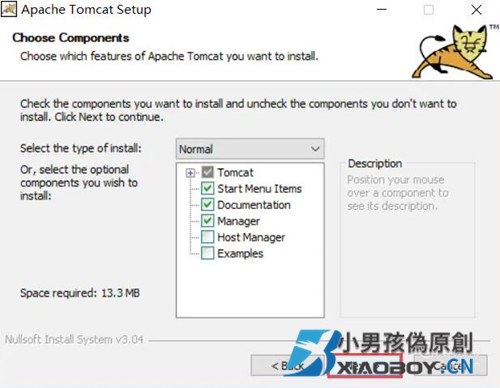 07、
07、
4)设置相关端口和管理密码,保持默认设置就行。点击 Next 下一步;
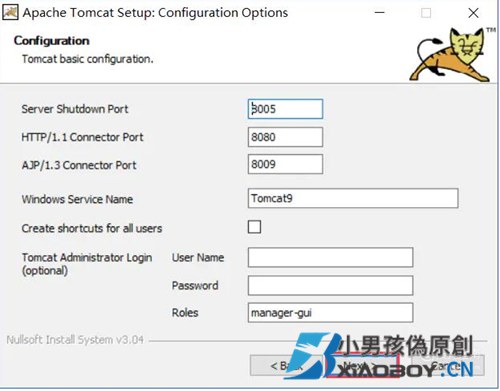 08、
08、
5)选择 Tomcat安装路径,点击 Install 开始安装;
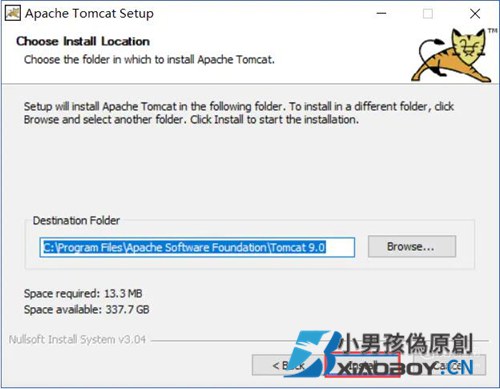 09、
09、
6)选择 JRE的安装位置,点击 Next 下一步;
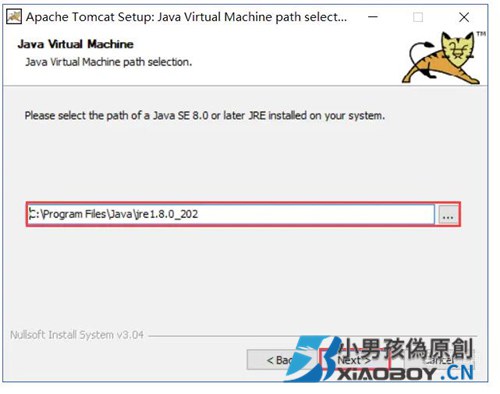 10、
10、
7)等待 Tomcat安装;
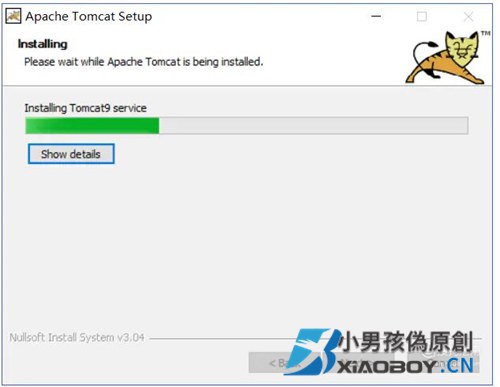 11、
11、
8)安装完毕,点击 Finish 完成,并启动 Tomcat;
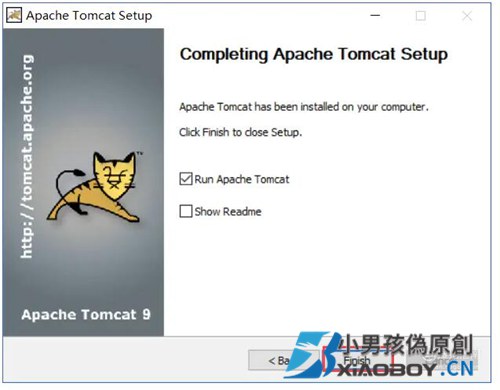 End 01 02 03 04 05 06 07 08 09 10 11 12 13 14
End 01 02 03 04 05 06 07 08 09 10 11 12 13 14
Java开发环境配置
01、
1. JDK安装(1) 双击运行已下载好的JDK安装文件,点击 下一步;
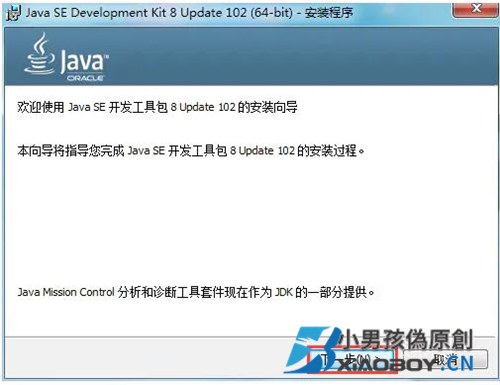 02、
02、
(2) 选择JDK安装目录,点击 下一步,开始安装;
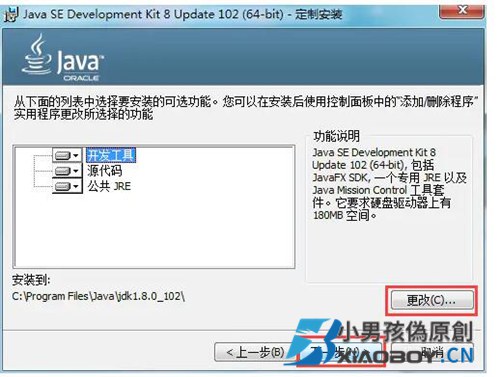 03、
03、
(3) 等待JDK安装;
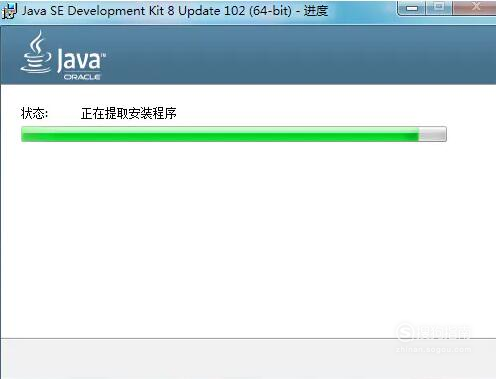 04、
04、
(4) 选择JRE安装目录,点击 下一步,开始JRE安装;
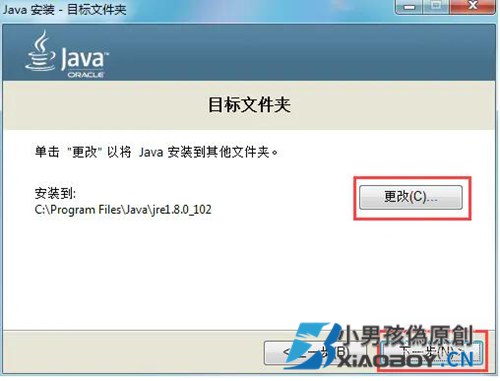 05、
05、
(5) 等待JRE安装;
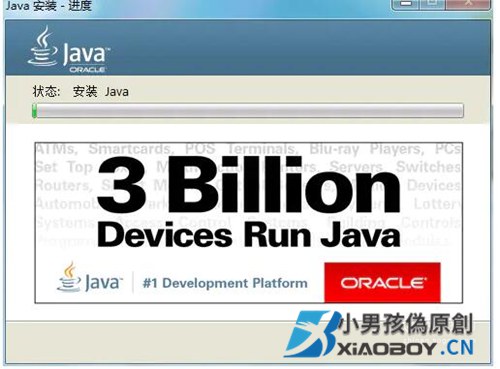 06、
06、
(6) 安装结束,点击 关闭 安装完成。
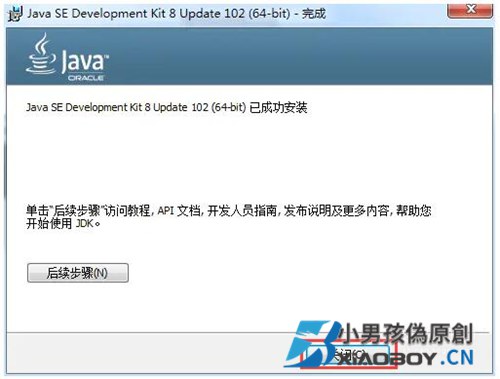 07、
07、
2. JDK环境变量配置① 环境变量配置简介在“系统变量”中设置3项属性:JAVA_HOME,CLASSPATH,Path,若已存在则点击 编辑,不存在则点击 新建。变量设置参数如下:变量名:JAVA_HOME变量值:C:\Program Files\Java\jdk1.8.0_102要根据自己的实际路径配置;变量名:CLASSPATH变量值:.;%JAVA_HOME%\lib\dt.jar;%JAVA_HOME%\lib\tools.jar记得前面有个“.”;变量名:Path变量值:%JAVA_HOME%\bin;%JAVA_HOME%\jre\bin前面若有变量值要加“;”注意:在 Windows10 中,因为系统的限制,path 变量只可以使用 JDK 的绝对路径。%JAVA_HOME% 会无法识别,导致配置失败。如下所示:C:\Program Files\Java\jdk1.8.0_102\bin;C:\Program Files\Java\jdk1.8.0_102\jre\bin;
08、
② 环境变量具体配置步骤(1) 右键点击 计算机 —— 属性 进入控制面板;
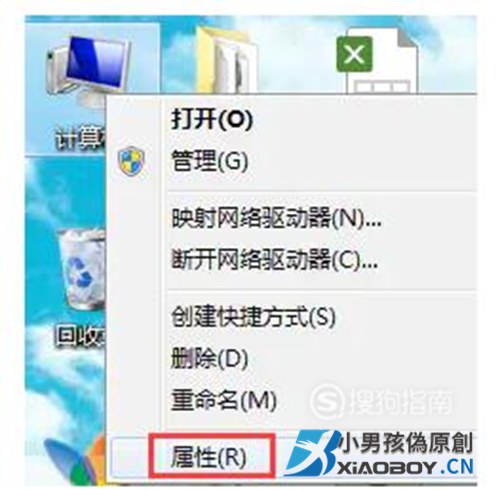 09、
09、
(2) 选择 高级系统设置 选项;
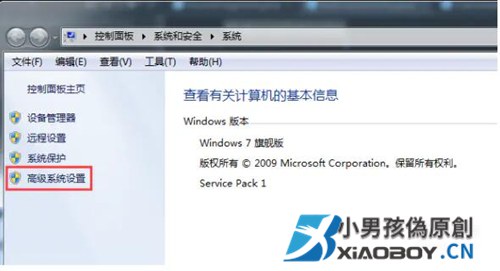 10、
10、
(3) 选择 高级 —— 环境变量 进入环境变量面板;
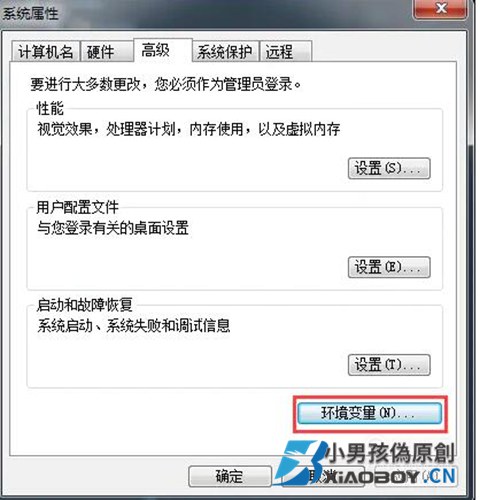 11、
11、
(4) 创建设置 JAVA_HOME;点击 新建 —— 变量名: JAVA_HOME,变量值: C:\Program Files\Java\jdk1.8.0_102(即JDK的安装路径)
 12、
12、
(5) 创建设置 CLASSPATH;点击 新建 —— 变量名: CLASSPATH,变量值: .;%JAVA_HOME%\lib\dt.jar;%JAVA_HOME%\lib\tools.jar(注意最前面有个.)
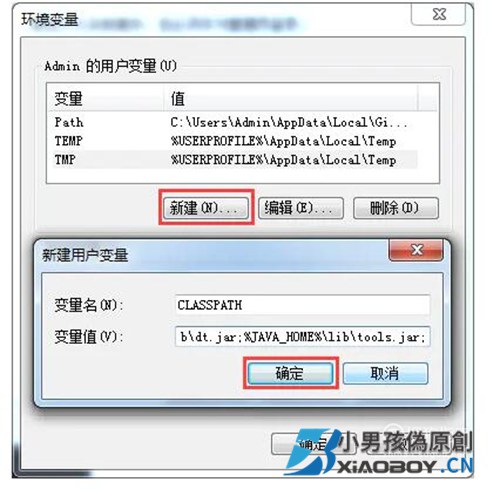 13、
13、
(6) 创建设置 PATH点击 编辑 —— 变量名: Path,变量值: %JAVA_HOME%\bin;%JAVA_HOME%\jre\bin(注意原来 Path的变量值末尾是否有;号,如果没有要先输入;号再输入上面的代码)
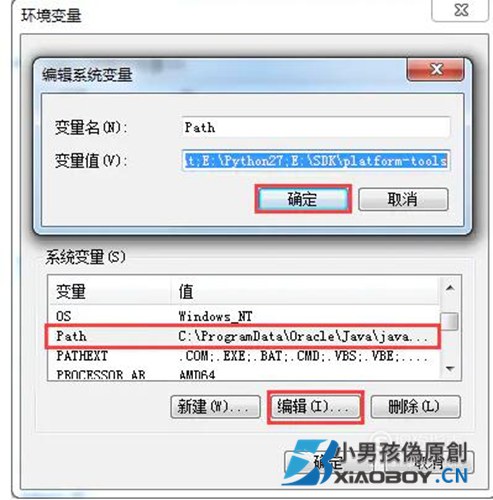 14、
14、
3. JDK配置完成验证(1) 点击 开始 —— 运行,键入cmd;(2) 键入命令: java -version、java、javac几个命令,如果出现JDK的编译器信息,修改命令的语法和参数选项等信息,则配置成功。
 End 01 02 03 04 05 06 07 08 09 10 11
End 01 02 03 04 05 06 07 08 09 10 11
Tomcat环境变量配置
01、
① 环境变量配置简介:在"系统变量"中设置3项属性:CATALINA_BASE,CATALINA_HOME,Path;若已存在则点击 编辑,不存在则点击 新建。变量设置参数如下:变量名:CATALINA_BASE变量值:C:\Program Files\Apache Software Foundation\Tomcat 9.0,根据自己的实际安装路径配置;变量名:CATALINA_HOME变量值:C:\Program Files\Apache Software Foundation\Tomcat 9.0,根据自己的实际安装路径配置;变量名:Path变量值:;%CATALINA_HOME%\lib;%CATALINA_HOME%\bin,前面若有变量值要加“;”
02、
② 环境变量具体配置步骤:1)右击 计算机 —— 属性 打开系统窗口;
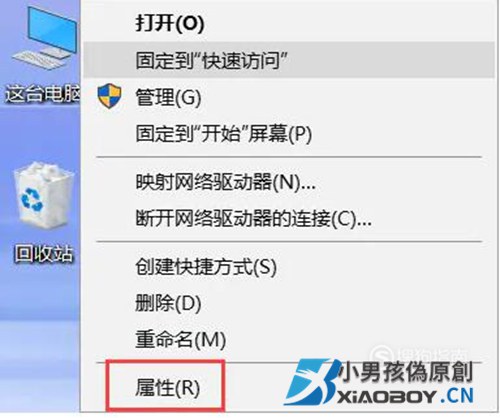 03、
03、
2)选择 高级系统设置,打开系统属性窗口;
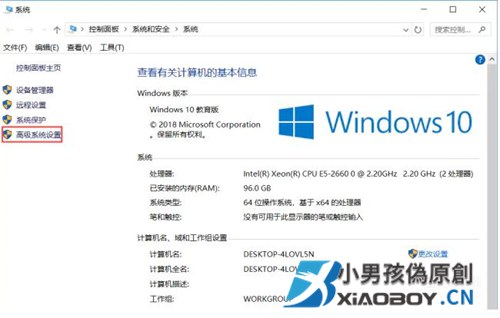 04、
04、
3)点击 环境变量 打开环境变量配置窗口;
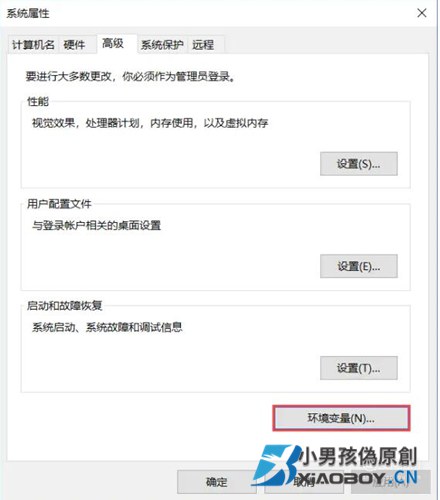 05、
05、
4)在 “系统变量” 栏点击 新建,创建 变量名:CATALINA_BASE,变量值:C:\Program Files\Apache Software Foundation\Tomcat 9.0,为Tomcat安装目录,点击 确定 保存;
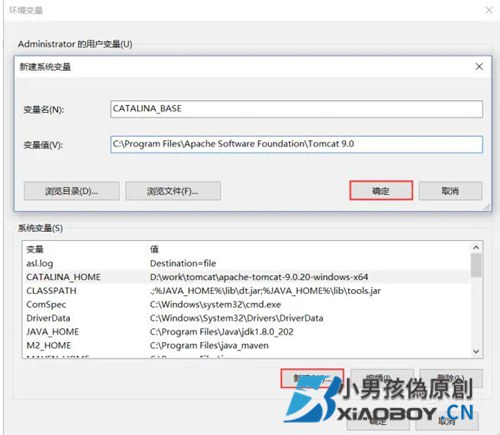 06、
06、
5)再次在 “系统变量” 栏点击 新建,创建 变量名:CATALINA_HOME,变量值:C:\Program Files\Apache Software Foundation\Tomcat 9.0,为Tomcat安装目录,点击 确定 保存;
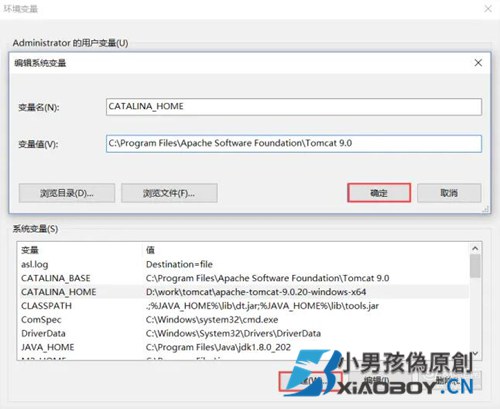 07、
07、
6) 在 “系统变量” 栏中找到 Path 点击 编辑,在 变量值 后面追加;%CATALINA_HOME%\lib;%CATALINA_HOME%\bin(在原变量值后加英文状态下的“;”),点击 确定 保存;
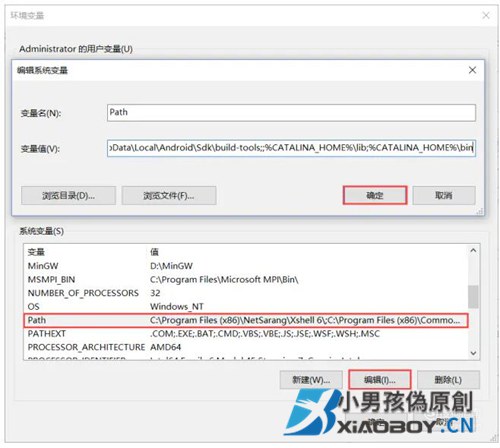 08、
08、
7)点击 确定 保存环境变量修改;
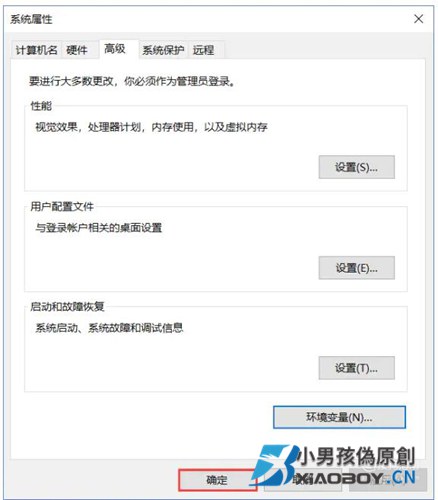 09、
09、
4. Tomcat配置完成验证1)启动 Tomcat(或运行startup.bat服务)后,打开浏览器,输入http://localhost:8080进入如下页面,则表示安装成功;
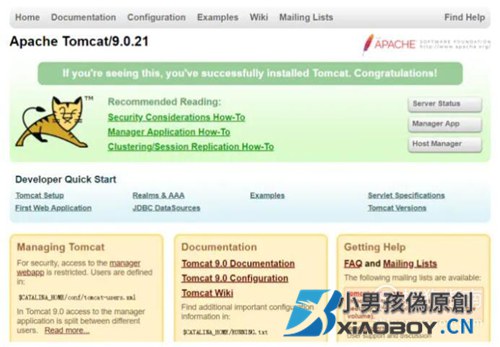 10、
10、
2)启动 Tomcat(或运行startup.bat服务)后,打开浏览器,输入http://localhost:8080出现如下 404 页面,则表示安装失败;
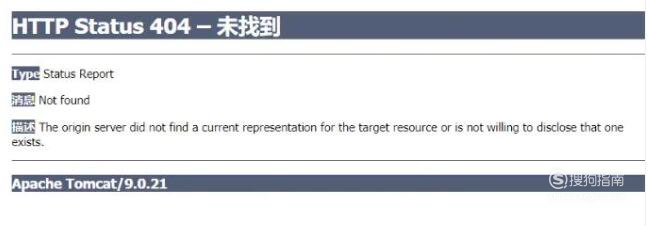 11、
11、
如果出现 404 页面,请参照上面环境变量配置,检查环境变量是否正确配置,然后再重启 Tomcat测试。
End