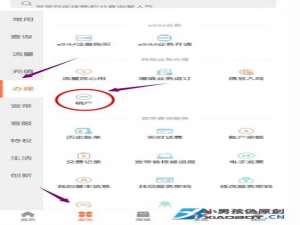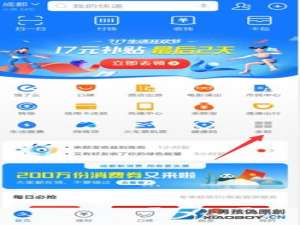excel表格怎样制作排班表 星期和月份快速填充
excel表格怎样制作排班表?请看下面方法。
工具/材料
excel
操作方法
01、
首先在A1单元格输入:10月排班表。A2单元格输入:日期。在B2输入一个:1。
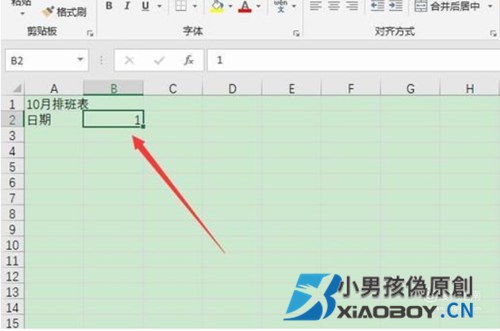 02、
02、
选中表格后,可以看到单元格右下角有个实心小点。鼠标放在这个小点上,指针会变成实心加号的形状。
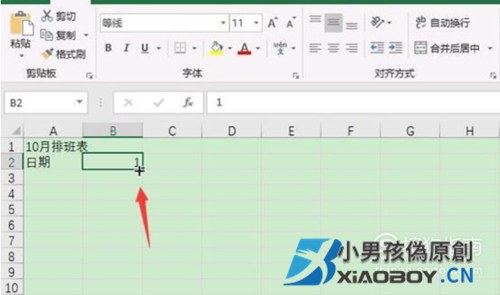 03、
03、
然后拖住鼠标左键往右侧拖拉,点击下拉菜单,选【填充序列】,效果如图
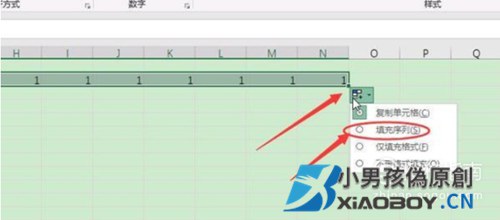 04、
04、
然后添加星期一
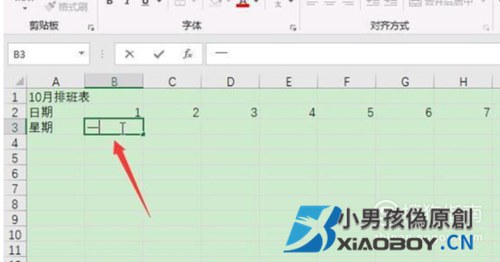 05、
05、
一样拖动到31。
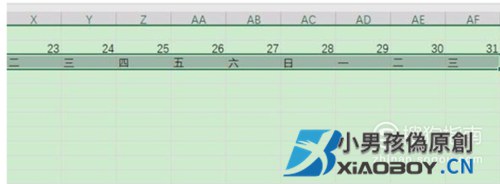 06、
06、
可以复制或在依照上面的方法,为员工批量添加白班和休息日期。
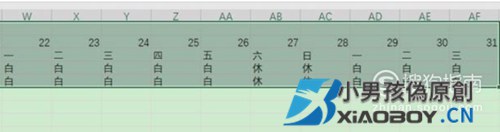 07、
07、
这时候表格样式看着不顺眼,每个单元格太宽,要批量调整的话,全选需要调整的列,然后鼠标放在任意两列中间,指针会变成双箭头的样式(我截不了图,手工画一个意思一下)。然后双击,就可以把这些列的宽度调整成一样了。
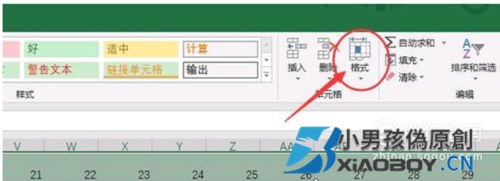
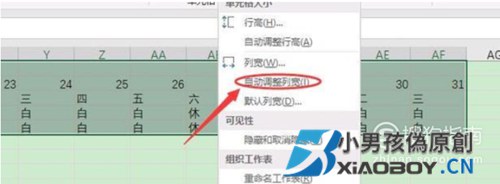
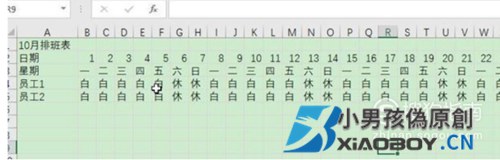 08、
08、
点击合并并居中。
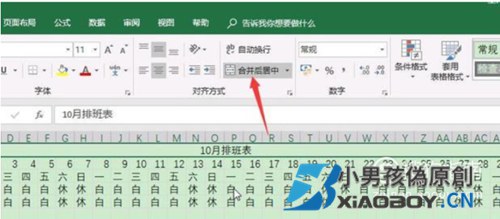 End
End