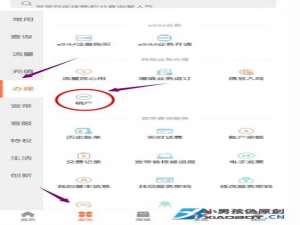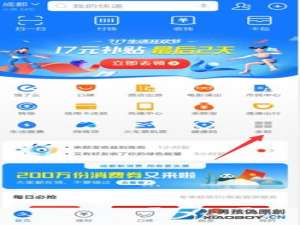excel表格怎样制作排班表 星期和月份快速填充
excel是常用的Office办公软件之一,面对纷繁复杂的excel的功能条目,有些朋友可能都会有些摸不着头脑了,如何制作排班表,星期以及月份的快速填充是我们经常会遇到的问题。今天我们就以excel2010为例来讲讲制作排班表,以及星期和月份快速填充的正确操作方法吧。
操作方法
01、
先将基础信息填进表里
 End 01 02 03
End 01 02 03
填充日期
01、
双击日期1,可以看到单元格右下角有个实心小点。鼠标放在这个小点上,你的鼠标就会变成一个实心的加号。
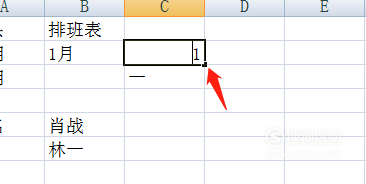 02、
02、
向右拖动这个加号,你就可以填充后面的表格。
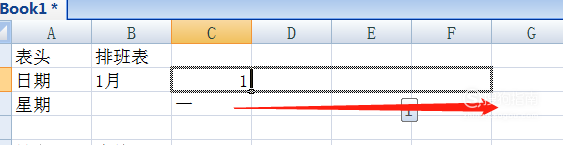 03、
03、
拖动完成后你会发现右下角会出现一个小方块,点击小方块,选择填充序列,就会得到顺序时间。
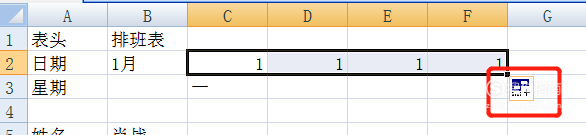
 End 01
End 01
填充星期
01、
和填充日期的方式一样进行拖动就好了,不同的是不需要选择填充序列,而是选择以工作日填充。
 End 01 02
End 01 02
调整表格
01、
可以复制或在依照上面的方法,为员工批量添加白班和休息日期。
 02、
02、
你会发现你的表格间距看着还是很别扭,把鼠标放到表格上方两列之间的竖线上,指针会变成双箭头的样式,然后双击鼠标就会自动调整表格宽度了。

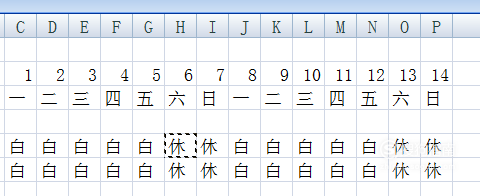 End 01
End 01
修改表头
01、
选中表头“排班表”所在行,点击合并后居中就可以了。
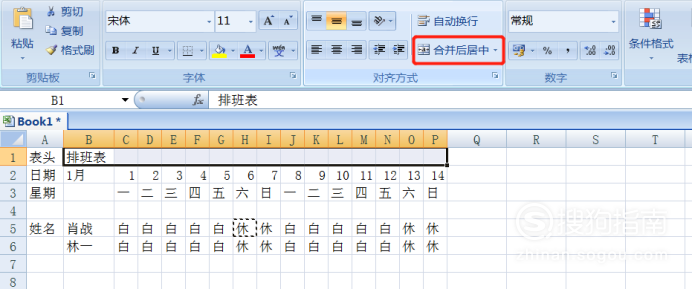
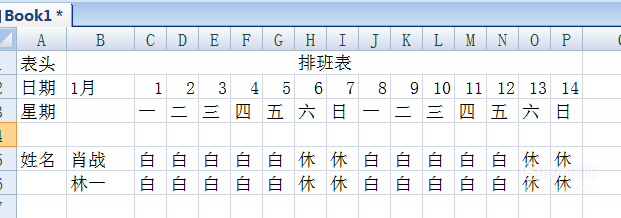 End
End