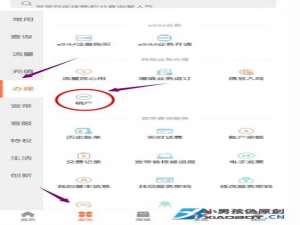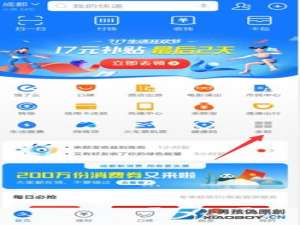word怎么调整表格大小
利用Word制作的表格,通常在调整大小问题上会今许多人感觉到困惑,虽然比不上Excel对表格的简单易操作性,但是我们仍然可以通常有效的方法来达到随心所欲调整表格大小的效果。下面小编就给大家支几招调整Word表格大小的方法。
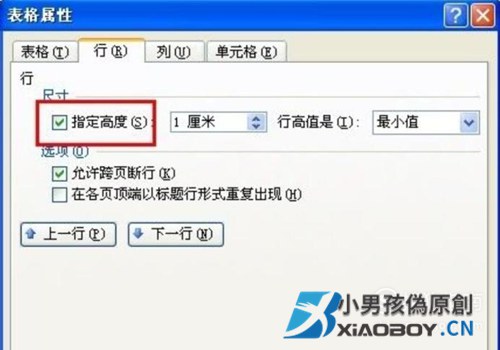
Word表格整体大小的调整:
01、
通过将鼠标移动到表格右下角,然后按住右健不放拖动即可调整表格整体的大小。此方法调整的结果使表格中所有单元格的高度和宽度均进行等比例的缩放。
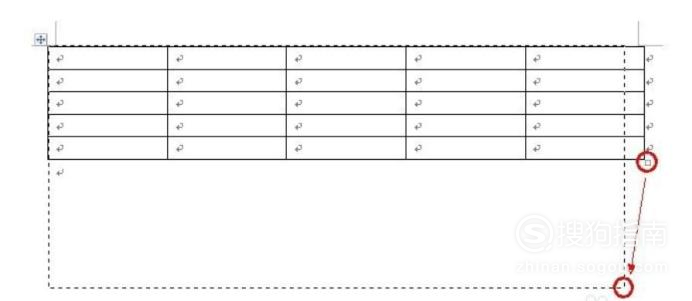
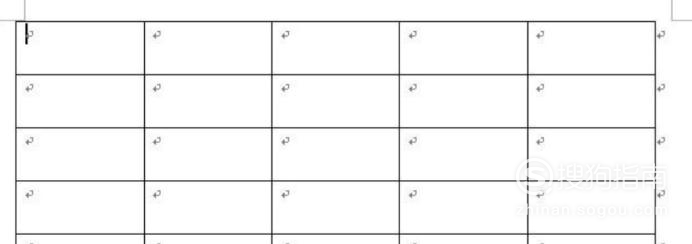 End 01
End 01
某一行行高的调整:
01、
将光标移动到要调整其高度的行的下边框,当鼠标变化之后,上下拖动即可调整行高。
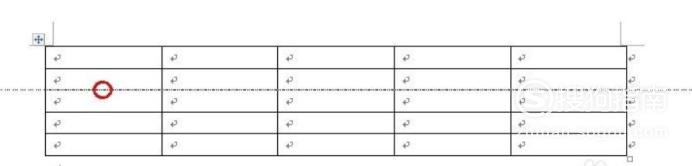
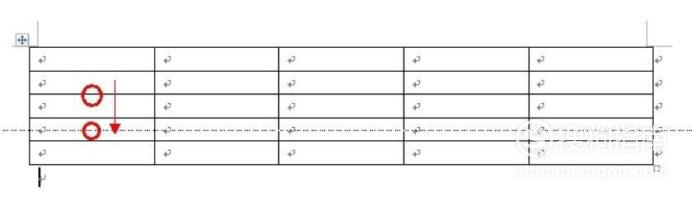
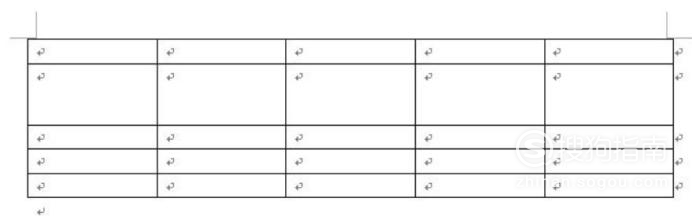 End 01
End 01
某一行行高的调整:
01、
对于列宽的调整,将光标移动到要调整其列宽的列的右边框,当鼠标变化之后,左右拖动即可调整列宽。
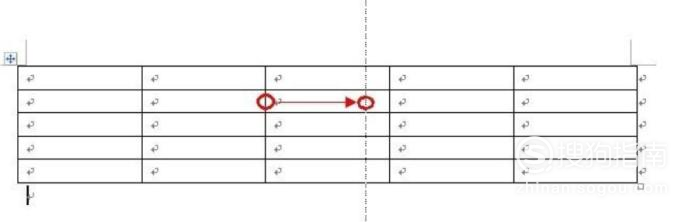
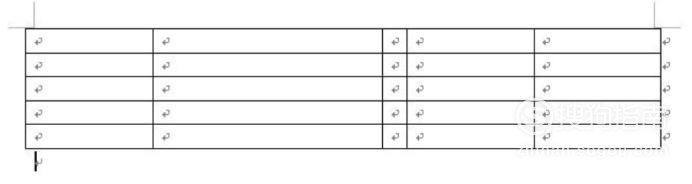 End 01 02 03 04
End 01 02 03 04
精确的调整表格大小:
01、
将鼠标移动到表格左上角,右击并从弹出的菜单中选择“表格属性”项。
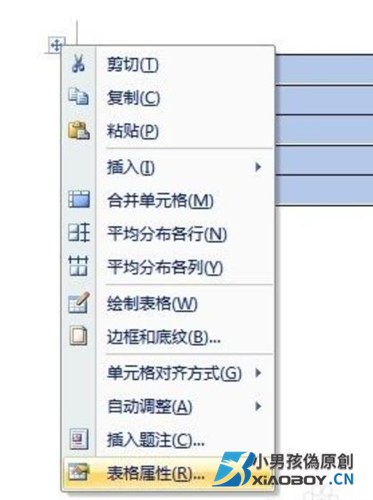 02、
02、
在打开的“表格属性”窗口中,切换至“行”选项卡,然后勾选“指定高度”项,即可精确的对所有行的行高进行设置。
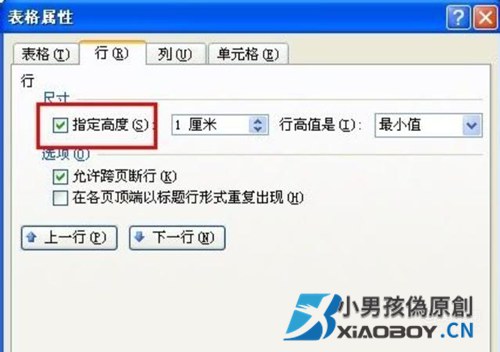 03、
03、
当鼠标在某一行内右击,选择“表格属性”时,将会在“行”选项卡中只对该行精确设置其行高。
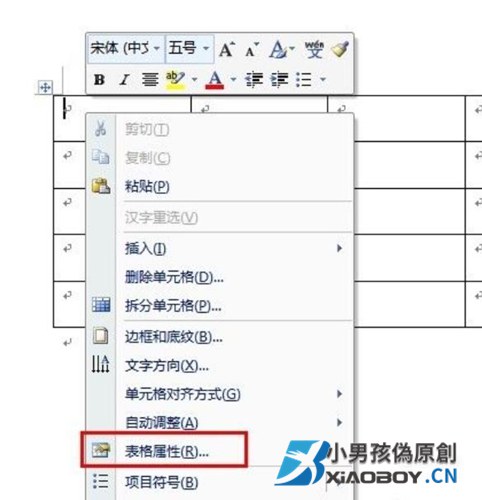 04、
04、
通过点击“下一行”或“上一行”按钮即可对其它行高进行精确调整。对于列宽的调整原理相同。
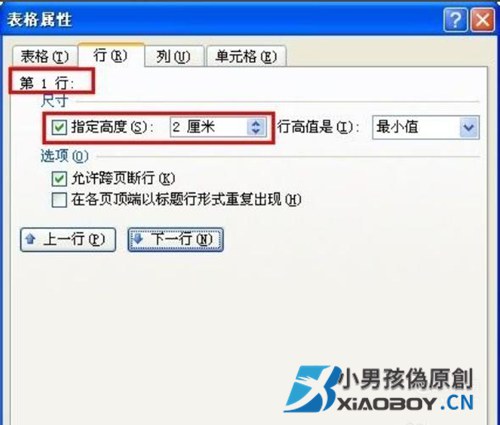 End
End